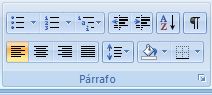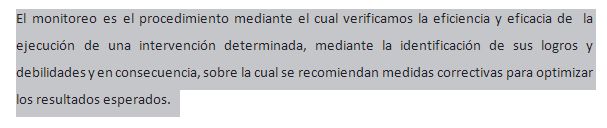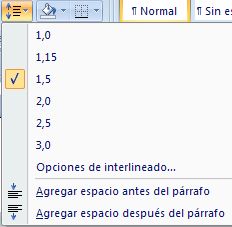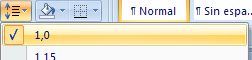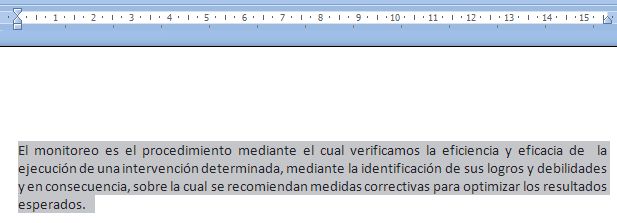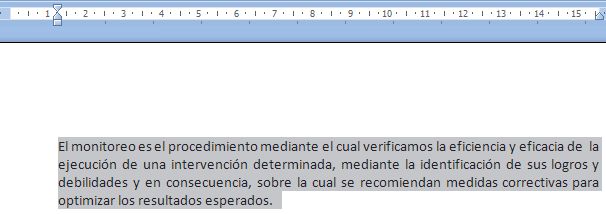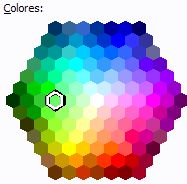Encabezado de página - Estilo de página
El Encabezado de página es un área que se define en la zona superior de la página, en el espacio comprendido entre el borde del papel y el margen superior. Éste se repite de forma automática en todas las páginas del documento que tengan asignado el estilo de página para el que se define. Puede contener texto e imágenes y se le puede definir un borde y/o un relleno de fondo.
Desde la pestaña Encabezamiento del diálogo Estilo de página de OpenOffice Writer marcaremos Activar encabezamiento para que el estilo de página muestre el encabezado de página.
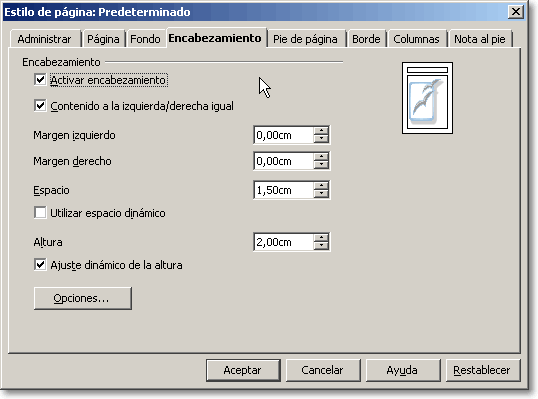
Tras activar el encabezamiento en la miniaturas del diálogo se mostrará una representación del espacio y dimensiones que tiene definidos.
 ¡ TRUCO ! | Para ver el área que ocupa en la página es recomendable activar desde el menú Ver la opción Límites de texto |
Propiedades del encabezado de página
- Contenido a la izquierda/derecha igual: Articulándolo las páginas pares e impares comparten el mismo encabezado. Si lo desmarcas, puedes definir encabezados diferentes para páginas pares e impares.
- Margen izquierdo y Margen derecho: Introduce la cantidad de espacio que se debe dejar entre el borde de la página y el borde del encabezado.
- Espacio: Indica la cantidad de espacio que deseas dejar entre el borde superior del encabezado y el margen superior de la página. Si lo prefieres, activa Utilizar espacio dinámico que anula la configuración de Espacio y permite que el encabezado se extienda al área entre el encabezado y el texto del documento de forma dinámica según el diseño que realices.
- Altura: Escribe la altura que deseas reservar para el encabezado, o bien activa Ajuste dinámico de la altura que ajusta de forma automática la altura del encabezado a su contenido.
En la miniatura de la derecha del diálogo puedes ver una vista previa de la selección actual.
El botón Opciones...
Desde el botón Opciones puedes definir:
- Aplicar un borde al área que ocupa el encabezado
- Definir un color o una imagen de fondo para el área que ocupa el encabezado.
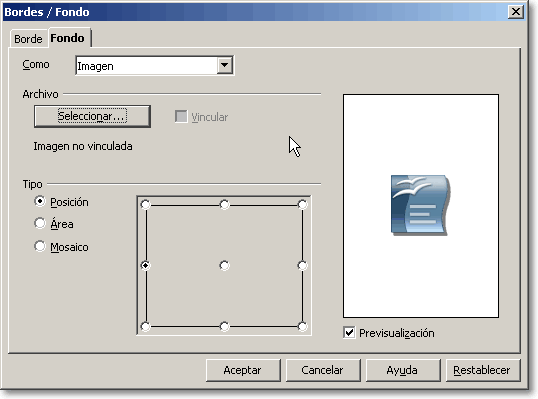
- Al igual que dijimos en el apartado anterior al definir una imagen como fondo de página, es conveniente que adecues previamente el tamaño y la transparencia o el efecto marca de agua de la imagen a insertar.
 ¡ TRUCO ! | Puedes utilizar Draw para aplicar estas modificaciones a una imagen Consulta Edición de imágenes en Draw |
Insertar textos, imágenes o campos en el encabezado de página
Una vez definidas todas estas propiedades, podemos terminar de configurar el encabezado de página llenándolo con los textos, imágenes o campos que consideremos oportunos, si bien lo haremos ya desde la vista edición del documento.
Recomendamos que actives desde el menú Ver la opción Límites de texto y la opción Regla.
Haz clic ahora dentro del rectángulo que define los límites del encabezado.
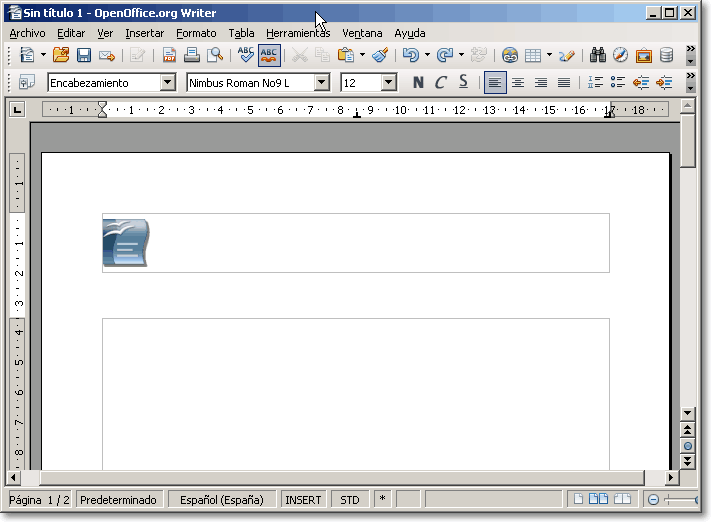
Observa la regla horizontal. Te muestra dos tabuladores, uno centrado y otro a la derecha, que podremos utilizar si así lo deseamos. Por supuesto puedes modificar los tabuladores a tu conveniencia (ver Definir tabuladores de forma gráfica)
Si has insertado una imagen como fondo del encabezado, puedes comprobar que ni es edita ble ni la puedes re posicionar. Veamos más en el siguiente tema.