FORMATO DE PÁRRAFOS
Para dar o cambiar formato a un párrafo en Word, debemos de ubicarnos con la sección Párrafo de la barra de herramientas; que se encuentra dentro de la viñeta Inicio y tiene su representación siguiente:
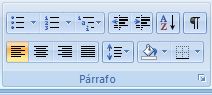
Pasos para cambiar alineación del texto:
1. Sombreamos el párrafo que deseamos dar formato

Veamos nuestra barra de herramientas y veremos que está alineado a la izquierda.
2. Si deseamos podemos cambiar la alineación, pulsando el icono centrar.
Y veremos nuestro texto centrado horizontalmente en la hoja

3. Si lo quisiéramos alinear hacia la derecha, pulsamos el ícono para tal fin
Y tendremos el párrafo alineado de esta forma. Notemos que las frases inician desde su margen derecho hacia la izquierda

4. Generalmente se utilizar la alineación Justificar para presentar el texto. En esta forma se alinea el texto entre los márgenes izquierdo y derecho, agregando espacios si fuera necesario. Esta opción presenta un texto más homogéneo y bien distribuido entre los márgenes que se esten utilizando.
La presentación del texto es la siguiente:
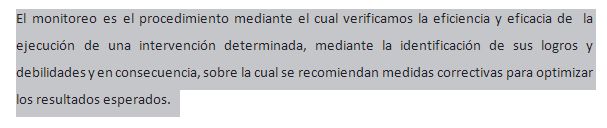
INTERLINEADO Y SANGRÍA EN UN PÁRRAFO
Interlineado
Algo que es muy importante aprender ahora es como darle a nuestros párrafos el interlineado requerido. Muchas veces en trabajos de colegio o universidad, nos dicen "interlineado 1,5 o 2". Ahora veremos como hacerlo.
1. Sombreamos el párrafo al que queremos cambiar el espacio entre líneas.

2. Pulsamos el botón Interlineado de la barra de herramientas
3. Se despliega una ventana con las opciones y veremos que en este momento se encuentra un interlineado de 1,5.
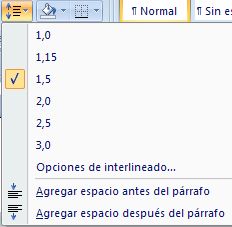
4. Cambiamos a un interlineado de 1,0 para ello seleccionamos esta opción.
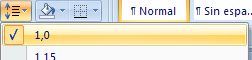
5. Ya tendremos nuestro párrafo con un espacio entre líneas de 1,0

Si ven está mucho más compacto el párrafo a la vista, ya que el espacio es sencillo.
Sangría
Otra opción que utilizamos cuando estamos escribiendo o editando un texto en Word, es el establecimiento de la Sangría. Que no es más que los espacios en el que escribimos el texto a partir del margen izquierdo.
Por ejemplo, si vemos la imagen de abajo, veremos que el texto inicia justo en el límite del margen izquierdo. Punto clave es observar la regla, se fijan?
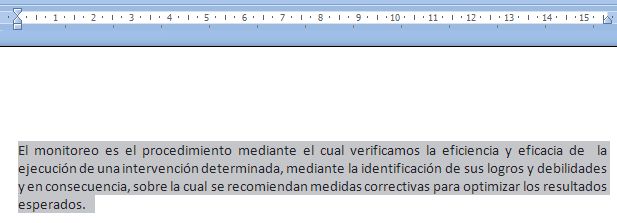
Si quisiéramos aumentar la sangría, pulsamos el botón para tal fin de la barra de herramientas:
Ya observaremos que el texto inicia espacios adelante del margen izquierdo, en este caso hemos incrementado sangría. Observemos la regla que muestra este cambio.
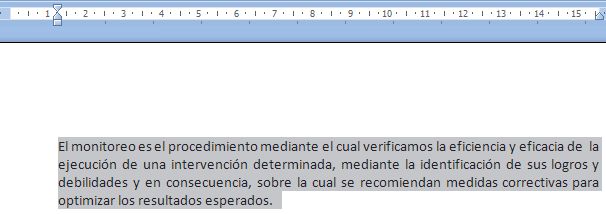
No hay comentarios:
Publicar un comentario